Using audio in your clips
Modulaser can react to audio sources connected to your “line in” connection, like a (USB) microphone or an external audio device. You can also use the audio from your computer itself. For this last option you probably need some additional software.
First, let’s walk you through the basics of using an audio modulator using a microphone and then show you how to use other audio sources.
Playing with audio modulator
Let’s make a simple figure using audio. Open Modulaser and find an empty clip. On both the OSC X and OSC Y boards, change the level to 50.
Click Audio and drag the red circle to the slope of both OSC X and OSC Y. Twist Phase Speed to add movement.
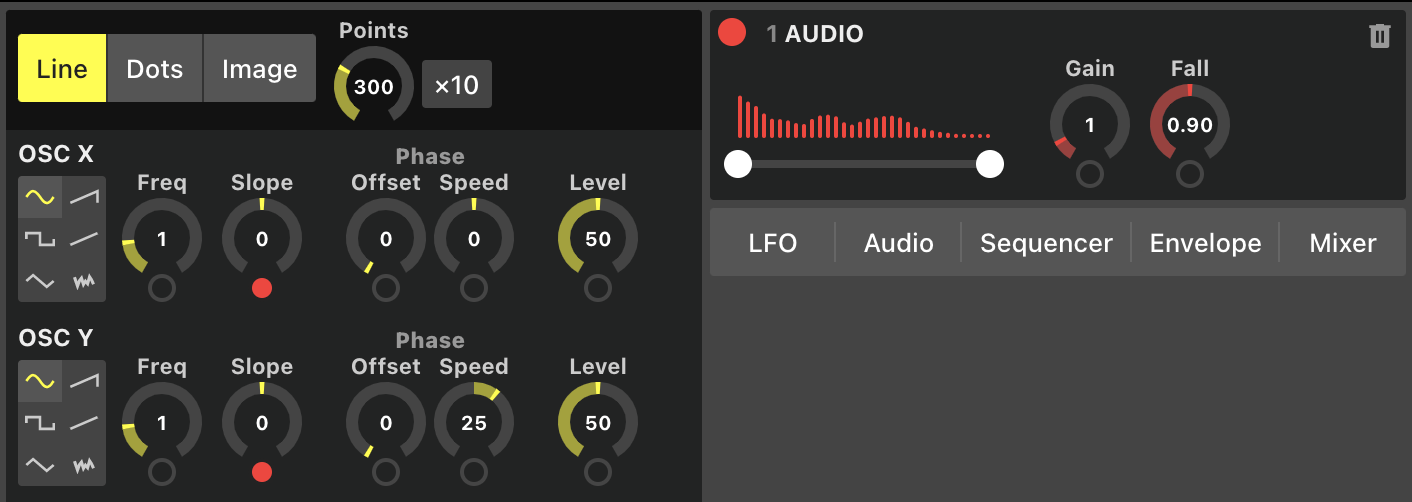
If you have a microphone connected and it’s picking up sound, the audio spectrum should look like in the screenshot above now.
Each bar you see in the audio spectrum graph represents an audio frequency range. The bars on the left are the lowest frequency sounds, so mostly bass.
If we want to make the audio react only to bass, we can drag the right handle to left, like in the screenshot below. This is also called a high-cut filter.
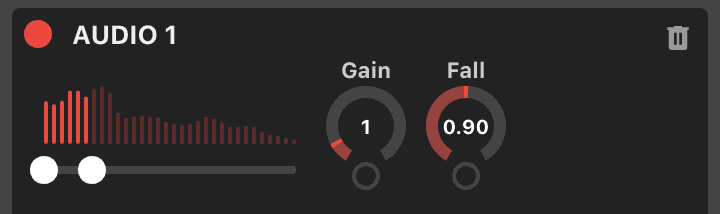
To the right of the audio spectrum you have the Gain knob. This is used to increase the loudness of the audio. To the right of that is the Fall knob. This controls how fast the audio value goes back to 0. If you increase this, the audio value will go down to 0 more smoothly.
Using other audio sources
Modulaser automatically uses the microphone you have selected as default in your operating system. You can change this to any other audio source in the preferences (you can find those in the menubar).
Looping sound from your computer in Modulaser
If you are playing audio directly from the same computer you’re running Modulaser on, it is better to not use a microphone and instead directly get the audio from your computer. By doing this you have zero distortion and no delay.
macOS
For macOS, there is Loopback (paid) or Soundflower (free).
Soundflower works fine, but is a bit difficult to configure. Carefully read the instructions and also do the part with "Open Audio MIDI Setup".
If everything went well with configuring Soundflower, go to "Sound" in your macOS preferences. Under "Output", select "Multi-Output Device". Then open the Modulaser preferences and select "Soundflower (2ch)".
Windows
For Windows there is VB-Cable (free). After installing and configuring, open the Modulaser preferences and select "CABLE Output".
Please contact us at info@modulaser.app!